[center]ابدأ العمل على خلفية تتناسب مع لون النص ، وليكن حجم المستند 800 × 800 بيكسل 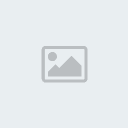
1A68AF وأعطه القيمة foreground color حدد
كما يظهر في الصورة أدناه
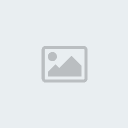
اكتب بخط عريض وأعطه حجم يملأ المستند تقريبا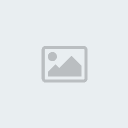
Ctrl واضغط بالفأرة على شفيفة النص مع استمرارية الضغط على Layers اذهب إلى نافذة
Contract << Modify << Select ثم اختر
وحدد القيمة 16 بيكسل
لاحظ الصورة

Ctrl + Shift + N أنشئ شفيفة جديدة وذلك بالضغط على
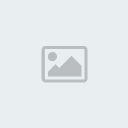 أو الضغط على زر
أو الضغط على زر
Layer Options << Layer املأ التحديد باللون الأبيض ثم اذهب إلى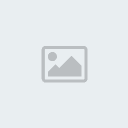
وحدد القيَم الموضحة في الصورة أدناه ولا تنسَ إعطاء الشفيفة الاسم الظاهر في الصورة
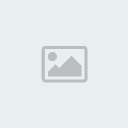
Ctrl + D ألغِ التحديد بالضغط على
Gaussian Blur << Blur << Filter ثم اذهب إلى
وحدد القيمة 16 بيكسل
ثم كرر العملية بقيمة 8 بيسكل ، ثم مرة أخرى بقيمة 4 بيكسل
Layers الآن, اذهب إلى نافذة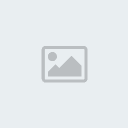
واضغط بزر الفأرة الأيسر على شفيفة النص مع الاستمرار
Ctrl بالضغط على
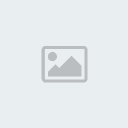 ثم اضغط على Channels اذهب إلى نافذة
ثم اضغط على Channels اذهب إلى نافذة
Alpha1 جديد قم بتحديده وهو غالبا يحمل اسمChannel سيظهر
Gaussian Blur << Blur << Filter قم بتطبيق فلتر
وأعطه القيمة 16 بيكسل ثم كرر العملية بـ8 بيكسل ثم مرة أخرى بـ 4 ثم آخر مرة بـ 2 بيكسل
لتحديد العكس Ctrl + Shift + I اضغط على
ثم ألغ التحديد Backspace أو Del ثم اضغط
لاحظ الصورة

Ctrl ثم انقر على زر الفأرة الأيسر على شفيفة النص مع الاستمرار بالضغط على Layers والآن عد إلى نافذة
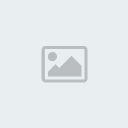 أنشئ شفيفة جديدة بالضغط على زر
أنشئ شفيفة جديدة بالضغط على زر
Ctrl + Shift + N أو بالضغط على
وحددها ثم اسحبها فوق جميع الشفائف Highlights وأعطها اسم
املأ التحديد باللون الأسود
الموضح باللون الأحمر في الصورة Preserve Transparency ثم فعل خيار
كما هو موضح باللون الأزرق في الصورة Screen ثم غير النسق إلى
تأكد أن اللون الأسود سوف يختفي في المستند فقط وليس في النافذة
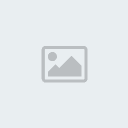
Lighting Effects << Render << Filter اذهب إلى Highlights بعد تحديد شفيفة
يجب عليك تحديد القيم الظاهرة في الصورة أدناه ..
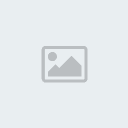
وحدد له القيمة 3 بيكسل Gaussian Blur << Blur << Filter وبعد إضافة الفلتر السابق ، اذهب إلى
هذه الخطوة هي التي ستظهر التأثير الحقيقي للدرس
Curves << Adjust << Image اذهب إلى
وأنشئ نقطتين وضعهما في الأماكن التي تراها في الصورة في الأسفل
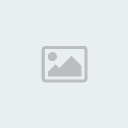
بمجرد إضافة ظل أزرق خفيف للنص تكون قد حصلت على أحد أجمل التأثيرات
في الفوتوشوب
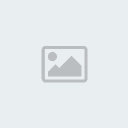
ملاحظة : يمكنك استبدال اللون الأزرق باللون الأخضر الداكن أو البرتقالي
Brightness / Contrast << Adjust << Imageكما يمكنك زيادة قوة اللمعان في النص باستخدام
Contrast والزيادة في درجة
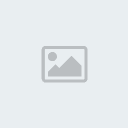
1A68AF وأعطه القيمة foreground color حدد
كما يظهر في الصورة أدناه
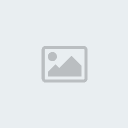
اكتب بخط عريض وأعطه حجم يملأ المستند تقريبا
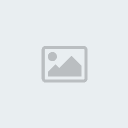
Ctrl واضغط بالفأرة على شفيفة النص مع استمرارية الضغط على Layers اذهب إلى نافذة
Contract << Modify << Select ثم اختر
وحدد القيمة 16 بيكسل
لاحظ الصورة

Ctrl + Shift + N أنشئ شفيفة جديدة وذلك بالضغط على
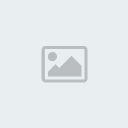 أو الضغط على زر
أو الضغط على زر Layer Options << Layer املأ التحديد باللون الأبيض ثم اذهب إلى
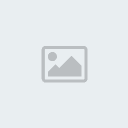
وحدد القيَم الموضحة في الصورة أدناه ولا تنسَ إعطاء الشفيفة الاسم الظاهر في الصورة
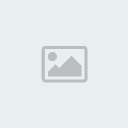
Ctrl + D ألغِ التحديد بالضغط على
Gaussian Blur << Blur << Filter ثم اذهب إلى
وحدد القيمة 16 بيكسل
ثم كرر العملية بقيمة 8 بيسكل ، ثم مرة أخرى بقيمة 4 بيكسل
Layers الآن, اذهب إلى نافذة
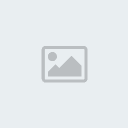
واضغط بزر الفأرة الأيسر على شفيفة النص مع الاستمرار
Ctrl بالضغط على
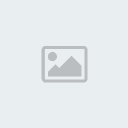 ثم اضغط على Channels اذهب إلى نافذة
ثم اضغط على Channels اذهب إلى نافذةAlpha1 جديد قم بتحديده وهو غالبا يحمل اسمChannel سيظهر
Gaussian Blur << Blur << Filter قم بتطبيق فلتر
وأعطه القيمة 16 بيكسل ثم كرر العملية بـ8 بيكسل ثم مرة أخرى بـ 4 ثم آخر مرة بـ 2 بيكسل
لتحديد العكس Ctrl + Shift + I اضغط على
ثم ألغ التحديد Backspace أو Del ثم اضغط
لاحظ الصورة

Ctrl ثم انقر على زر الفأرة الأيسر على شفيفة النص مع الاستمرار بالضغط على Layers والآن عد إلى نافذة

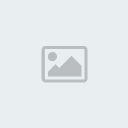 أنشئ شفيفة جديدة بالضغط على زر
أنشئ شفيفة جديدة بالضغط على زرCtrl + Shift + N أو بالضغط على
وحددها ثم اسحبها فوق جميع الشفائف Highlights وأعطها اسم
املأ التحديد باللون الأسود
الموضح باللون الأحمر في الصورة Preserve Transparency ثم فعل خيار
كما هو موضح باللون الأزرق في الصورة Screen ثم غير النسق إلى
تأكد أن اللون الأسود سوف يختفي في المستند فقط وليس في النافذة
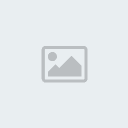
Lighting Effects << Render << Filter اذهب إلى Highlights بعد تحديد شفيفة

يجب عليك تحديد القيم الظاهرة في الصورة أدناه ..
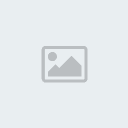
وحدد له القيمة 3 بيكسل Gaussian Blur << Blur << Filter وبعد إضافة الفلتر السابق ، اذهب إلى
هذه الخطوة هي التي ستظهر التأثير الحقيقي للدرس

Curves << Adjust << Image اذهب إلى
وأنشئ نقطتين وضعهما في الأماكن التي تراها في الصورة في الأسفل
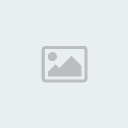
بمجرد إضافة ظل أزرق خفيف للنص تكون قد حصلت على أحد أجمل التأثيرات

في الفوتوشوب
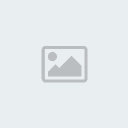
ملاحظة : يمكنك استبدال اللون الأزرق باللون الأخضر الداكن أو البرتقالي
Brightness / Contrast << Adjust << Imageكما يمكنك زيادة قوة اللمعان في النص باستخدام
Contrast والزيادة في درجة








